3/ для 1С в терминале должен быть прописан путь к удаленному диску С локальной машины. а-ля: \\tsclient\C\bank\1c-2bank.txt (для экспорта) и \\tsclient\C\bank\bank2-1c.txt (для ипорта)
3.1/ Загрузка в 1С из банка:
После того, как выполнили выгрузку из банка, открываем в 1С обработку клиент-банка.
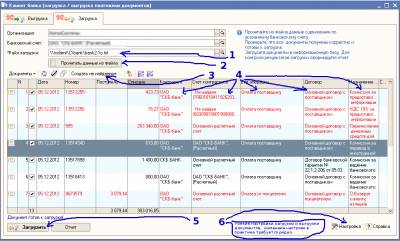
п.1: Указываем путь к файлу, если он не указан.
Выбираем необходимую организацию и расчетный счет организации (если их несколько)
п.2: Нажимаем кнопку «Прочитать данные из файла», при этом заполняется таблица. Красным будет отмечено то, что в программе не заведено.
Важно, что контрагент ищется по ИНН. Если он у контрагента не записан (или записан не верно), то обработка нужного контрагента не найдет.
Ищет расчетный счет по номеру расчетного и БИК банка. Поэтому, перед тем как начать загрузку из файла, проставьте правильно все реквизиты контрагентов.
п.3: Данных, которые не заведены в 1С, можно автоматически создать: кнопка «Создать не найденное...» (это для значений, которые отмечены красным) При этом будут созданы новые контрагенты, договора, р/с и пр.
п.4: Перед загрузкой проверьте правильность заполненных колонок. Если данные указаны не верно, то исправьте их. Это можно сделать прямо в таблице, щелкая по соответствующему значению. Правильно заполненные колонки избавят вас от дополнительной работы по исправлению данных в банковских документах.
п.5: Загружаем данные в базу 1С: кнопка «Загрузить»
После того как данные будут загружены, необходимо открыть журнал банковских документов и провести созданные платежки.
3.2/ Выгрузка в банк из 1С:
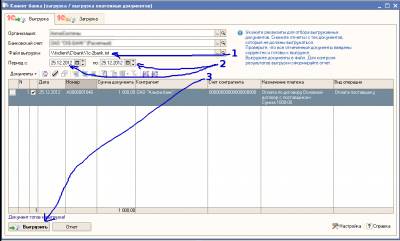
п.1: проверьте правильность указанного пути для выгрузки
п.2: укажите за какой период будете выгружать платежки (автоматом встает текущая дата), после того как период будет выбран, таблица заполнится автоматически (если были за этот период сформированы какие-нибудь платежные поручения)
п.3: выгружаем платежки: кнопка «Выгрузить»
Всё. После этого можно открывать банк и загружать их из нашего файла.
Доп.информация
http://v8.1c.ru/ka/5/54.htm
http://www.consultant1c.ru/nastroyka-1c-clientbank/
http://buh-it.ru/obmen-1s-s-klient-bankom/
http://www.adm-1c.ru/services/kl_to_1c/
http://wiki.in-bank.ru/wiki/Обмен_данными_между_1C_и_интернет-банком
Источник: http://4buh.my1.ru/publ/art/stat/kak_nastroit_obmen_banka_s_1s/17-1-0-11